Рисунки в научных работах можно выделить как отделтный вид исскуства. Как правило, чем качественнее и понятнее выполнен рисунок, тем меньше претензий и вопросов возникает у рецензента/читателя.
Основное правило звучит так – при просмотре вашего рисунка человек не должен испытывать ненависть к автору напряжение, а по возможности ещё и получить эстетическое удовольствие.
О том, как это можно сделать в визуализаторе кристаллических структур – Mercury (V.2021.1.0), тут и пойдёт речь. Скачать программу можно на сайте The Cambridge Crystallographic Data Centre (требуется регистрация). Здесь можно найти полное руководство.
Настройки
Если не очень хочется что-то настраивать то, можете воспользоваться моим пресетом. После распаковки архива, перейдите в Display/Manage Styles/Open и выберите Mercury_style.msd.
В Display/Manage Styles/Edit можно вручную изменить нужные вам настройки:
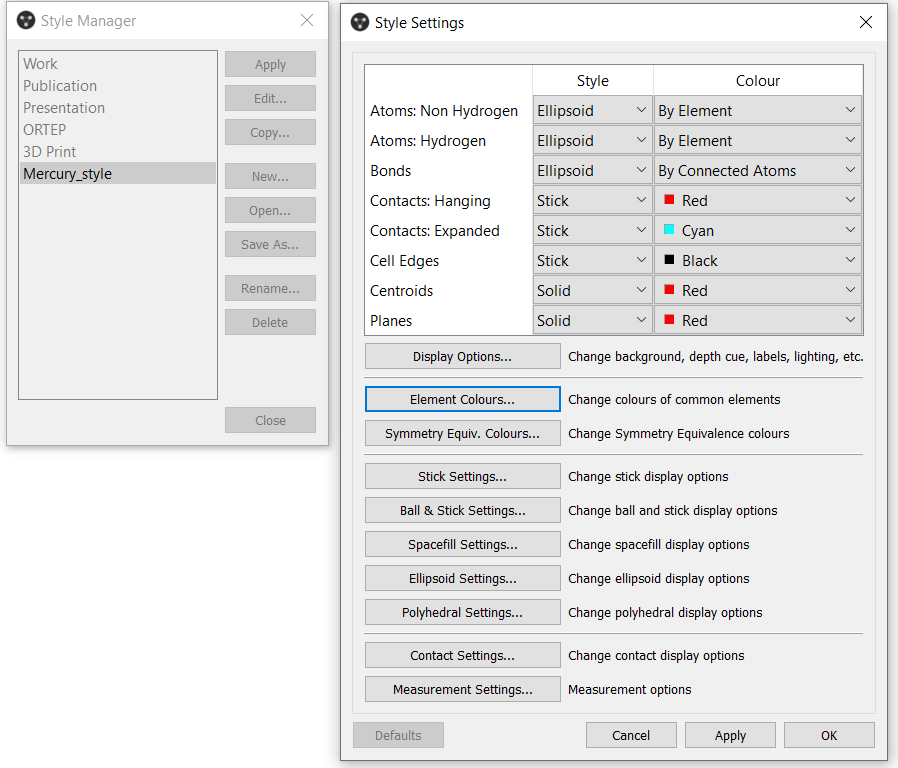
Здесь все интуитивно понятно. Небольшая рекомендация – Ellipsoid Settings–Probability level должен составлять 30-50 %, в этом случае остается возможность визуально оценить качество структуры.
Поиск оптимального ракурса
После того как вы открыли ваш файл со структурой (cif, res, ins также поддерживаются mol, pdb, xyz) самое время найти оптимальный ракурс. Вот несколько базовых рекомендаций с примерами:
1. Выбирать ракурс таким образом, чтобы связи между атомами не пересекались, а атомы не заслоняли друг друга или пересечения сводились к минимуму.

2. В случае металлоорганических соединений желательно, чтобы полиэдр был хорошо виден.


3. Если атомы водорода не так важны, их можно убрать, как и молекулы растворителя.

4. В сдучае когда атомов слишком много и они накладываются друг на друга, то можно отобразить часть структуры (некоторые группы: -tBu, -Ph, -Ar) в виде линий. Если и этого недостаточно, их можно и вовсе убрать заменив их текстовым обозначением.

Все рисунки взяты из статьи: 10.1039/D1DT00717C
Нумерация атомов
Есть два способа пронумеровать атомы:
- Во внешнем графическом редакторе (Photoshop, например). В этом случае вы сможете изменить шрифт и размер в дальнейшем.
- В самой Mercury, но возможность сохранить это в виде редактируемого шаблона отсутствует. Если вы уверены, тогда в Display/Display options/Labels можно задать необходимые настройки.

Затем на панели Display options (убедитесь, что она отображается: Display/Toll bars/Display options) выберите Label Atoms. Это будет применено ко всем атомам, если вы хотите пронумероваль лишь некоторые – необходимо их предварительно выделить (Picking toolbar–Pick atoms). Далее на верхней панели Picking toolbar выберите Move Labels и переместите метки в нужные позиции.

Рендер
Когда вся подготовительная часть завершена, можно приступать к рендерингу: File/Pov-Ray Image

- Установите нужное разрешение (я рекомендую использовать немного большее, чем вам действительно нужно).
- Вы можете поэкспериментировать с Material Properties, но Standard Mercury вполне достаточно.
- Если ваш фон не белый, вы можете использовать формат PNG в File Format и Transparent в Background.
- Выберите папку вывода и нажмите Render, но лучше сначала нажать Preview, чтобы убедиться, что структура не обрезана).
Создание gif анимации
У статичных изображений есть большой недостаток – они сильно зависят от ракурса. Анимация вращения решает эту проблему и подойдёт для демонстрации всей структуры во время презентации. На панели вверху выберите Animation Toolbar, нажмите кнопку Animate Structure , затем поэкспериментируйте с осями и другими параметрами.

Когда вы нашли оптимальное положение, остановите анимацию и перейдите в раздел Pov-Ray Image. Установите флажок напротив пункта Generate Animation Frames, выберите ось и задайте количество кадров. Чем больше кадров, тем плавнее будет выглядеть вращение структуры, но тем больше времени будет затрачено и, как следствие, увеличится размер файла. Чтобы не рендерить фон, можно выставить Transparent. Для сравнения два файла 60 и 180 кадров:


Теперь пришло время объединить ваши кадры в Gif-файл. Для этого существует множество программ и онлайн-сервисов. Я могу порекомендовать PhotoScape X – это довольно простая и бесплатная программа. После установки программы откройте папку с рендером и выделите все кадры (Ctrl + A), затем просто поместите их в среднюю часть, удерживая левую кнопку мыши. При переносе появится окно с уровнем прозрачности, если вы использовали прозрачный фон при рендеринге, то можете принять настройки по умолчанию. После этого измените Duration и Size, а когда все будет готово, нажмите кнопку Save в правом нижнем углу.

Полезные лайфхаки
Координационная связь в виде точек
Если у вас уже есть связь между двумя атомами, вы можете щелкнуть по ней правой кнопкой мыши Show/Hide – Hide, затем используйте Picking Mode-Measure Distances чтобы измерить расстояние между двумя атомами. Далее измените режим Picking Mode на Move labels и переместите величину длинны куда-нибудь подальше. Щелкните правой кнопкой мыши по пунктирной линии и измените Color, Thinkness и Style по своему усмотрению. Должно получиться примерно так:

Отображение соседних молекул
Внизу на панели ставим галочки для Short Contact и H-Bond. Затем вы можете расширить желаемые контакты (Picking Mode – Expand Contacts).

Выделение нужных атомов
Если вы хотите скрыть H-атомы, но при этом сохранить несколько из них, есть простой способ как это сделать. Перейдите в меню Display – More information – Atom list. Появится таблица со всеми атомами. Отсортируйте ее по Label и выберите все H (щелкните на первом, затем, удерживая Shift, щелкните на последнем). Теперь, если вы вернетесь на главный экран, вы увидите, что все атомы H выделены, отмените выделение некоторых из них (Picking Mode-Pick atoms, удерживая клавишу Ctr) и щелкните правой кнопкой мыши Show/Hide–Hide atoms.

2 комментария
[…] я уже публиковал небольшое руководство по подготовке изображений в Mercury. Здесь я хотел бы […]
[…] О том как сделать красивые картинки ваших структур, читайте здесь. […]